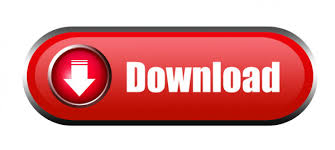

We simplified the process of configuring the debugger for your workspace. When you start debugging (through the Debug Panel, F5 or Debug > Start D ebugging) and no debug configuration exists, you now will be prompted to create a debug configuration for your application. You can turn it off through File > Preferences > Settings and looking for the Python > Data Science: Show Jupyter Variable Explorer setting. The Variable Explore is enabled by default.
#PYTHON IN VISUAL STUDIO CODE INSTALL#
The Data Viewer requires pandas package 0.20 or later, and you will get a message to install or upgrade if it’s not available.
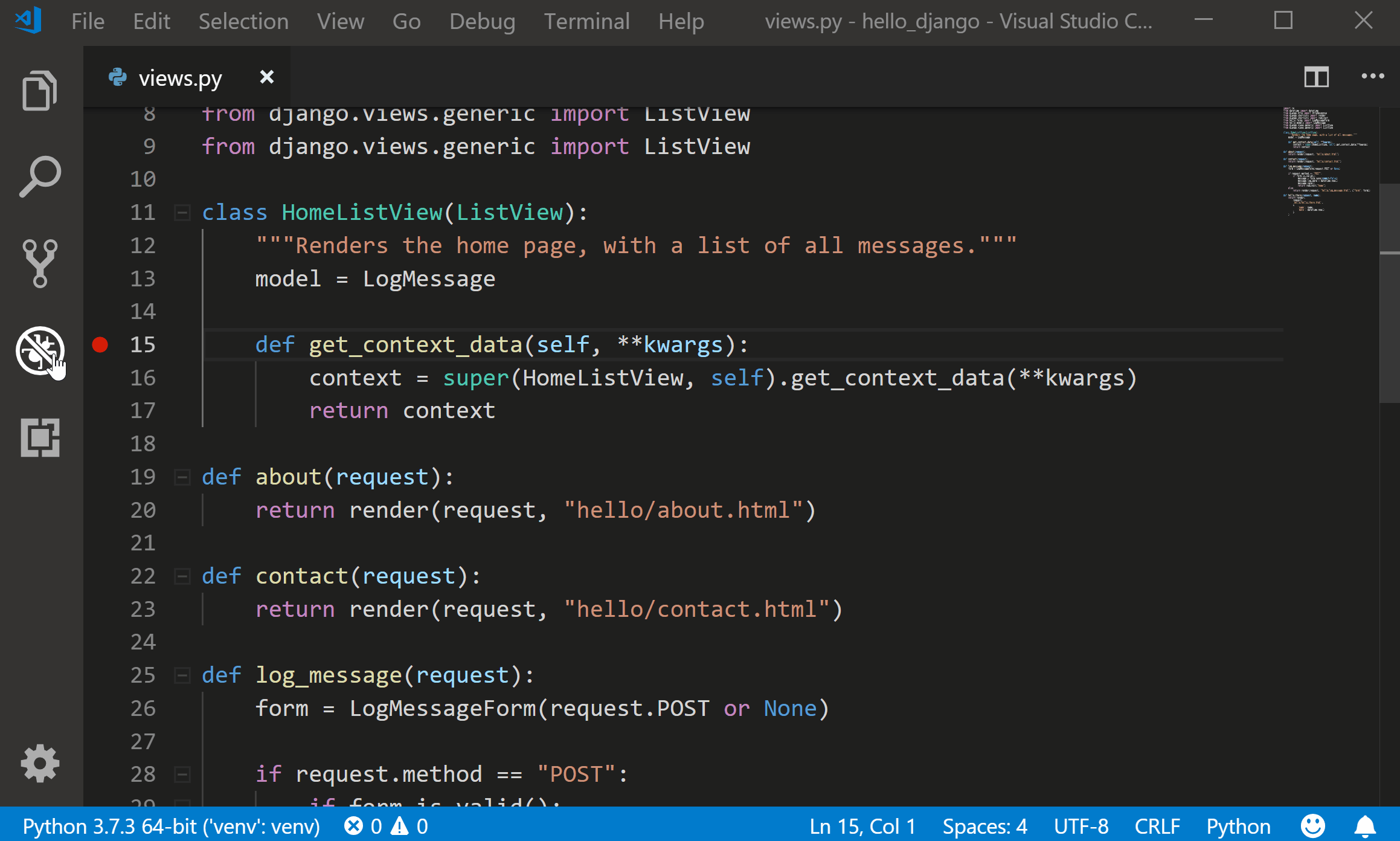
#PYTHON IN VISUAL STUDIO CODE FULL#
You can also double-click on each row or use the “Show variable in data viewer” button to view full data of each variable in the newly-added Data Viewer, as well as perform simple search over its values: Now you can easily view, inspect and filter the variables in your application, including lists, NumPy arrays, pandas data frames, and more!Ī variables section will now be shown when running code and cells in the Python Interactive window. Once you expand it, you’ll see the list of the variables in the current Jupyter session. More variables will show up automatically as they get used in the code. Clicking on each column header will sort the variables in the table. The Python Interactive experience now comes with a built-in variable explorer along with a data viewer, a highly requested feature from our users. Keep on reading to learn more! Variable Explorer and Data Viewer
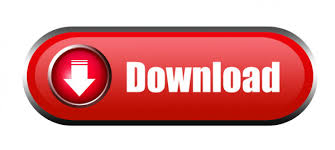

 0 kommentar(er)
0 kommentar(er)
